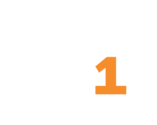System, Browser, and Device Information
Outline
hc1 is delivered on a Software-as-a-Service basis over the Internet and is accessed via web browser over an Internet connection.
Supported Web Browsers
We use the most recent versions of each supported browser to test hc1. We cannot guarantee full functionality with older, unsupported browsers.
hc1 supports these web browsers:
- Google Chrome
- Mozilla Firefox
- Microsoft Edge
Internet Connection
In general, the stronger and faster your device’s Internet connection, the better your hc1 experience will be.
hc1 performs best when you access it over a wired or wireless Internet connection. If you access hc1 over a mobile data connection, a weak or intermittent signal will deliver unpredictable and unsatisfying performance. Performance is unlikely to be satisfactory on less than a 4G connection.
Reports and dashboards will perform poorly on low-speed and mobile data connections.
Tablets and Phones
hc1 is compatible with these devices and browsers:
- iPad: latest version of iOS, latest version of Safari
- iPhone: latest version of iOS, latest version of Safari
- Android phone: latest version of Android operating system, latest version of Google Chrome
Note: We do not support hc1 on the native Android browser. Please download Chrome from Google Play to run hc1 on your Android device. You can also use Chrome to run hc1 on iOS devices, although we only use Safari when testing hc1 with iOS devices.
The hc1 platform has a responsive design that automatically adjusts to the smaller resolution and touch screen of a tablet or mobile phone. For example, lists and record details are laid out vertically to accommodate the narrower screen size.
The responsive design considers a phone to be a device with a browser window size (a viewport, in technical terms) between 360 and 765 pixels wide. This size tends to be smaller than the device's resolution size. If you have a narrower phone screen, use the display horizontally for the best mobile experience. If you are using a wider phone screen horizontally, the responsive design shows the tablet view.
The display of Dashboard and Reports pages is the same as it is on a desktop screen and requires both horizontal and vertical scrolling.
Note: For iPhone and iPad users, hc1 also offers the hc1 CRM App, which is available from the Apple App Store. This streamlined version of hc1 Operations Management has simplified navigation and has been designed especially for sales users.
Use Voice-to-Text to Add Notes to hc1 Records
By using your phone's voice-to-text feature, you can record longer chunks of information into memos, opportunities, or other hc1 records much faster than entering them manually.
Note: If you haven't used your voice-to-text feature on your phone yet, you will have to enable it before you can complete these steps.
- Create a new or open an existing hc1 record, such as an opportunity.
- Navigate to and tap on the text box you want to complete, such as Description.
- Tap the microphone icon.
- Start talking. Your words will fill up the text box.
- Tap Done or otherwise turn off the recording when you have finished.
- Review the text just to make sure your speech was converted correctly and make edits as necessary.
- Tap Save.
Add an hc1 Shortcut to Your Mobile Device's Home Screen
To save yourself some steps in navigating to your hc1 environment from your mobile device, add a shortcut to the home screen.
- Open Safari on your iOS device or Chrome on your Android device and enter the URL for your hc1 environment in your browser’s address bar.
2. Log in to hc1 with your username and password.
3. For Apple/iOS devices, tap the Share icon.
- On iPads, the icon is on the upper-left side of the screen.
- On iPhones, the icon is at the bottom-center of the screen.
For Android devices using Chrome, tap the Menu icon.
4. Navigate to the Add to Home Screen option and tap it.
5. In the Add to Home Screen window, you can replace the default name of the icon with a different one.
6. Tap Add.
Your device’s home screen should now display an hc1 icon. Tapping this icon will open your hc1 environment.
Smartphone Troubleshooting Tip
When I use my iPhone to send an email to the hc1sync address, the “Sent from my iPhone” line comes through as an attachment.
The iPhone operating system sees signatures as separate from the body of the email. The only way to prevent this situation is to delete this line and any other signature information that you don’t want sent as an attachment before you send the email.
To delete the "Sent from my iPhone " line:
- Tap Settings.
- Scroll down to Mail and tap it.
- Scroll down and tap on Signature.
- Tap the "Sent from my iPhone" text to display the menu and tap Select.
- Tap Cut.
Clear Your Browser Cache
If you aren’t seeing the latest improvements to hc1, refresh your browser page by clicking at the top of your browser page or using one of these keyboard shortcuts:
- On a PC, press the F5 key.
- On a Mac, press the Command key and R.
If refreshing doesn’t work, you might need to clear your browser cache. This document explains how to clear the browser cache in all the browsers that the hc1 platform supports.
Note: On a PC, press Crl+Shift+Delete while in Chrome, Firefox, or Edge to quickly get to the window where you can clear the cache.
Clear Your Cache in Chrome
In Chrome, you can clear the cache with these steps:
- In the upper right corner of the Chrome browser window, click the kebab menu icon.
- Click Settings.
- In the Privacy and Security section, click Clear Browsing Data.
- On the Basic tab, choose a time period from the Time Range list. The All Time option will give you the clearest results.
- Confirm that Cached Images and Files is checked.
- To minimize any preference data loss, uncheck Browsing History and Cookies and Other Site Data.
- Click Clear Data.
Clear Your Cache in Firefox
You can clear your cache from Firefox with these steps:
- In the upper right of the Firefox window, click the hamburger menu icon.
- Click Options.
- Click Privacy & Security.
- In the Cookies and Site Data section, click Clear Data.
- In the Clear Data box, confirm that the Cached Web Content box is checked.
- To minimize any preference data loss, uncheck Cookies and Site Data.
- Click Clear.
- In the confirmation box, click Clear Now.
Clear Your Cache in Edge
If you use Microsoft Edge, you can clear the cache in this way:
- Click the three dots in the top right corner and choose Settings.
- Choose Privacy, Search, and Services.
- In the Clear Browsing Data section, click Choose What to Clear.
- From the Time Range list, choose an option. The All Time option will give you the clearest results.
- Confirm that the Cached Images and Files box is checked.
- To preserve your stored preferences, uncheck the Browsing History and Cookies and Other Site Data options.
- Click Clear Now.
Clear Your Cache in Safari
If you are using an iPhone or an iPad to access hc1, you can clear your cache from your Settings:
- Tap the Settings icon (the gray gears).
- Scroll down and tap Safari.
- Scroll down and tap Clear History and Website Data.
- In the confirmation box, click Clear History and Data.