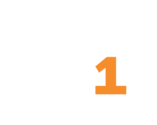hc1 ProviderView™
Outline
hc1 ProviderView™ is a streamlined way to find prospects for the services your healthcare organization offers. hc1 ProviderView™ transforms data from the U.S. Centers for Medicare and Medicaid Services (CMS) into visualizations that you can dial in with filters to discover the areas of greatest opportunity.
To open hc1 ProviderView, sign into your hc1 environment, click the app switcher icon, and then click the ProviderView icon. hc1 ProviderView opens to the Providers dashboard.

View the Providers and Facilities Dashboards
The global metrics across the top of the Providers dashboard highlight the number of providers, specialties, and public medical claims that result from all the filters that are applied on the dashboard. Hover your mouse pointer over these numbers to see them as percentages.
The Providers dashboard has three main sections:
- The Provider Breakdown section includes the Providers Distribution heat map and Top 10 Specialties bar chart comparison. To see provider distribution at a state level, click on the state on the heat map to show its county-level distribution. Click the Back to USA button to display the full map again. The source for this data is the NPPES NPI Directory. The data is approximately one month old and is updated monthly.
- The CPT & Medical Claims section includes bar chart comparisons for Top 10 Billing Codes by Patients, and Top 10 Billing Codes by Payment, and Top 10 Specialties by Payment. The Medical Claim Analysis table lists the description, provider count, average charged, average allowed, and average paid for all the billing codes in your filtered data set. The source for this data is CMS Summary Claims Data, which is approximately two years old and is updated annually by the Centers for Medicare and Medicaid Services.
- The Public Rx Claims section includes bar charts for the Top 10 Prescriptions, Top 10 Drugs by Cost, and Top 10 Prescribing Providers. The Prescription Claim Analysis table lists the name, provider count, patient count, total drug cost, and total claim count for all of the prescription drugs in your filtered data set. The source for this data is public Medicare Part D Prescriber data, which is approximately two years old and is updated by the federal Centers for Medicare and Medicaid Services.
To view the Facilities dashboard, click Facilities in the blue bar at the top of the page. The Facilities dashboard displays the number of facilities and specialties that result from all the filters that are applied on the dashboard. Hover your mouse pointer over these numbers to see them as percentages.
- The Facility Breakdown section includes the Facilities Distribution heat map and the Top 10 Specialties and Top 10 Subspecialties bar chart comparisons. To see facility distribution at a state level, click on the state on the heat map to show its county-level distribution. Click the Back to USA button to display the full map again. The source for this data is the NPPES NPI Directory. The data is approximately one month old and is updated monthly.
Filter Provider and Facility Data
The Filters sidebar displays the available filters for the active tab. When you enter a filter value, it is immediately applied to the dashboard or list you are viewing. The applied values persist as you navigate between the Providers and Facilities tabs and their dashboard and list pages.
- To remove all applied filter values, click Clear at the top of the Filters sidebar.
- To hide the Filters sidebar, click the arrowhead button. Click it again to redisplay the sidebar.
Both the Providers and Facilities tabs have these filter sections:
- Demographics: These include filters for name, specialty, and NPI. The Providers tab has separate filters for first name and last name. For specialty, start typing a specialty or subspecialty name, and the list of matching available options will appear. The Resources section at the end of this activity includes a list of available specialties and subspecialties.
- Geography: Start typing a city, state or state abbreviation, county, or zip code in the Location box and choose an option from the search results that appear.
The Providers tab also has these filters:
- Billing Codes: The Billing Code, Billing Code Range, and Billing Description filters use information from the Healthcare Common Procedure Coding System, a coding system that is used in healthcare billing systems. It includes both CPT codes and codes for other medical services and supplies that Medicare and other insurers cover. The Billing Code spreadsheet in the Resources section lists available codes. Adjust the sliders for the Average Medicare Allowed, Average Medicare Paid, and Average Submitted Charges to narrow your data set.
- Public Rx Claims: Click or start typing a brand or generic name in the Drug field to display the list of available filter options. The Drug spreadsheet in the Resources section lists available drug names. Adjust the sliders for Total Drug Cost, Total Beneficiary Count, or Total Rx Claim Count to narrow your data set.
Save Filters
Use the Saved Filter Options menu to save, manage, and apply sets of filter values to hc1 ProviderView.
Create or Change a Saved Filter
To save a set of filter values:
- Select the filter values you want to save.
- From the Saved Filter Options list, choose Save or Update Filter.
- In the Filter Name text box, type a name for your filter.
- Click Save.
To change a saved filter:
- From the Saved Filter Options List, choose Save or Update Filter.
- Click in the Filter Name box and choose the saved filter you want from the list. If you have a lot of saved filters, start typing a word in the filter name to narrow down the list, and then choose your filter from the search results.
- Choose the new filter value selections.
- Click Update.
Delete Saved Filters
To delete a saved filter:
- From the Saved Filter Options List, choose Manage Existing Filter.
- Click in the Filter Name box and choose the saved filter you want from the list. If you have a lot of saved filters, start typing a word in the filter name to narrow down the list, and then choose your filter from the search results.
- Click Delete.
Apply Saved Filters
To apply a filter you have saved:
- From the Saved Filter Options list, choose Apply Saved Filter.
- Click in the Filter Name box and choose the saved filter you want from the list. If you have a lot of saved filters, start typing a word in the filter name to narrow down the list, and then choose your filter from the search results.
- Click Run.
Use the Providers and Facilities Lists
The List view shows the name, specialty, NPI, state, and zip code of the providers and facilities that match the currently applied set of filters in the Filters sidebar.
- To sort the list according to a different column, click the arrow that appears next to the column name when you move your mouse pointer next to it.
- To hide a column, hover your mouse pointer on the column heading to display the three-dot menu, click the menu, and choose Hide Column. To redisplay a column, choose Manage Columns from the three-dot menu in a column heading and check the box next to the column you want to be displayed.
- To see all the listed providers or facilities, use the paging controls at the bottom of the list. To change the number of rows shown, choose 10, 25, 50, or 100 from the Rows Per Page picklist.
- To view more information about a provider or facility, double-click on the name. To go back to the main list, click List of Providers or List of Facilities in the top left navigation path or click the back arrow in your browser.
Export Provider Information to hc1 Contact Records
Before you can create and track opportunities based on the provider information you’ve discovered in hc1 ProviderView, you need to transfer that information into an hc1 contact record. Keep in mind that all contact records in hc1 must be associated with an organization record, so you will have to use an existing hc1 organization or create a new one as part of the process.
To create contact records from hc1 ProviderView provider information:
1. Navigate to the Providers List page by selecting the Providers tab and then clicking List.
2. In the Filters sidebar, enter filter values to narrow your List of Providers.
3. Check the box next to the providers you want to add to a single organization. To select all the displayed providers on the page, check the box in the column heading.
4. Click the Export to CRM button. The Export Providers to Healthcare CRM box appears.
Note: This link is also available from the provider details page.
5. Click the Facility Name text and start typing the name of the organization you want to add these providers to. When the organization appears in the search results list, choose it.
Or, if you are creating a new organization, type in the full name of the organization.
6. Click Export. The message “Record(s) successfully imported to the CRM” appears.
7. To view the organization, click the blue text. The organization opens in a new tab.
8. To view the providers you just exported, click the Contacts subtab on the organization record. Click the contact name to open the provider record.
9. Close the CRM tab.
10. To close the Export Providers to Healthcare CRM box, click Close.
Once you add a provider from hc1 ProviderView to the hc1 platform, your system administrator can make the provider details available on the ProviderView subtab on the contact record.
Note: To view a list of all providers imported to hc1 via ProviderView, click the Contacts tab and choose the ProviderView custom list. If this list is not available, you can create your own by clicking Quick Filter on the Contacts tab, setting the Interface filter equal to ProviderView, and clicking Apply.
Export Facility Information to hc1 Organization Records
Before you can create and track opportunities based on the facility information you’ve discovered in hc1 ProviderView, you need to transfer that information into an hc1 organization record.
To create organizations from hc1 ProviderView facility information:
- Navigate to the Facilities List page by selecting the Facilities tab and then clicking List.
- In the Filters sidebar, enter filter values to narrow your facilities list.
- Check the boxes next to the facilities you want to export. Or check the box at the top of the check box column to select all the facilities on the page.
- At the top right side of the page, click the blue Export to CRM button.
- In the Export Facilities to Healthcare CRM box, click Export.
- When you see the “Record(s) successfully imported to the CRM” message, click the link to open the Organizations tab in the CRM, or click Close to close the export window.
Resources
Admin - hc1 ProviderView